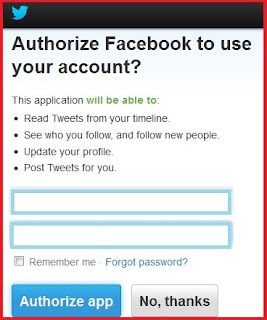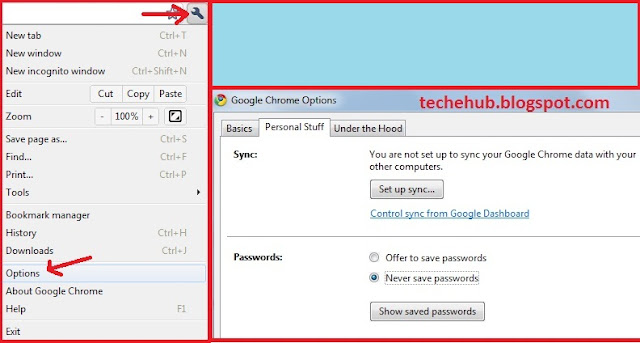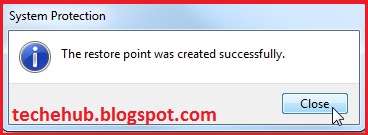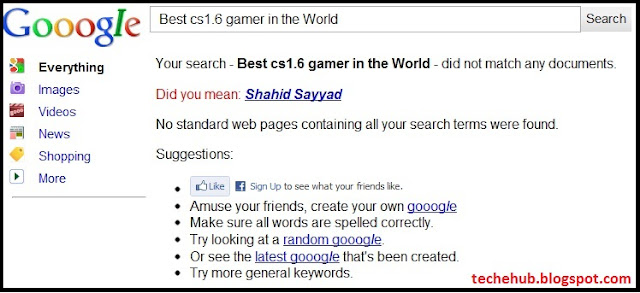Today we are going to create a text logo using some simple blending options in Photoshop cs3. Photoshop makes it easy to create different types of logos without having too much knowledge about designing or Photoshop tools. It means you do not have to be expert in Photoshop. It is easy to make Text Logo for newbies using Photoshop.
We are going to create simple text logo like this one :
1) Open Photoshop, go to file --> click on new. Enter the following details in the box and click OK.
2) Select horizontal type tool and choose font type, color, size etc what you want.
3) Type the Text you want. After that click on layer 1 (at right side, under the layer tab). You will notice that when you click on layer 1 its name will change to text you have typed.
4) Select the move tool ( ) and move the text to the center of the box. Now to add blending effects to text just select the layer "tech ehub" and click on "add layer style" button. Choose blending options from that list.
) and move the text to the center of the box. Now to add blending effects to text just select the layer "tech ehub" and click on "add layer style" button. Choose blending options from that list.
5) A window for layer style will open. Select the blending effects you want to add to your text and click on OK.
6) That's it. You have done with your simple Text logo. In next tutorial we will see how to create text logo like below :
Thanks ! Please share your views in commentBox.
What are we going to do ?
We are going to create simple text logo like this one :
Let's Start To Create Simple Text Logo In Photoshop :
1) Open Photoshop, go to file --> click on new. Enter the following details in the box and click OK.
2) Select horizontal type tool and choose font type, color, size etc what you want.
3) Type the Text you want. After that click on layer 1 (at right side, under the layer tab). You will notice that when you click on layer 1 its name will change to text you have typed.
4) Select the move tool (
5) A window for layer style will open. Select the blending effects you want to add to your text and click on OK.
6) That's it. You have done with your simple Text logo. In next tutorial we will see how to create text logo like below :
Thanks ! Please share your views in commentBox.