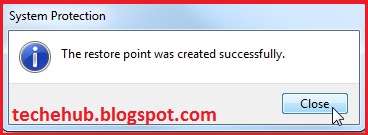Today i am going to show "How to hack your friend’s password" and "How to secure yourself from being hacked".
Firefox, Chrome and many other browsers use store password functionality. If you use these browser for login to Facebook or any other site, the browser ask for saving the details (i.e. username and password). If you save your details using this store password functionality then Firefox and chrome store your password.
Even though we all know it's a bad idea, a lot of people still use their browser's store password function to keep up with all their accounts. While convenient, this shortcut also makes their passwords very easy to find if you have access to the computer they're stored on.
How to view stored passwords on Firefox:
1) For Windows users, first open the main menu (Firefox) in the upper left-hand corner and select Options. If you're on a Mac, hit Firefox, then Preferences.
2) Click on Security tab, then find the button marked Saved Passwords.
3) A list of all the sites with passwords stored in Firefox will pop up. Click Show Passwords to view them.
How to view stored passwords on Chrome:
1) In the upper right-hand corner, click on the Wrench icon, then go to options. From there, click on personal stuff tab, then click on show saved Passwords.
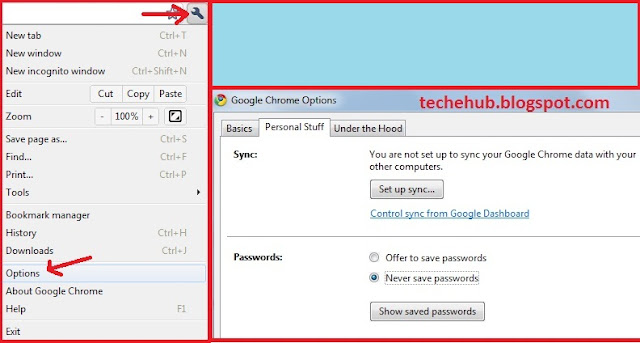
That's all there is to it. As you can see, this is easy enough that just about anyone can do it.
How to Secure yourself from being hacked :
As we know now how easy it is to view your stored site passwords in Firefox. If you plan on storing any passwords on your own browser (or already are), you should always use a Master Password to secure them. Otherwise, anyone using your Firefox who knows how to find these settings can access them.
1) For Windows users, first open the main menu (Firefox) in the upper left-hand corner and select Options. If you're on a Mac, hit Firefox, then Preferences.
2) Go to Security tab and select check box for “use a master password”. Enter new password and click OK.
2) For Chrome users they can disable this store password function. Just go to options, select personal stuff and choose never save password. That’s It!